R Studio
Introduction to RStudio – Essential Tips for Beginners
Written by Rahul Lath
Updated on: 13 Aug 2024
Content
RStudio has become the go-to integrated development environment (IDE) for data analysis and programming in R.
Its user-friendly interface and powerful features make it an invaluable tool for beginners and experienced users alike.
In this article, we will provide essential tips to help beginners get started with RStudio and make the most out of their R programming journey.
Looking to learn R Programming? Book a free lesson for Online RStudio Tutoring and get help from Expert R Programmers and Data Analysts.
I. Getting Started with RStudio
Before diving into the world of RStudio, it’s essential to set up the environment correctly. Here are the first steps:
A. Installing R and RStudio
To begin, you need to install R, the programming language that RStudio is built upon, and then install RStudio itself. Visit the official R website (https://www.r-project.org/) to download and install R. Once R is installed, you can head over to the RStudio website (https://www.rstudio.com/) and download the appropriate version for your operating system.
B. Interface Tour
Once you have R and RStudio installed, let’s take a quick tour of the interface. The RStudio interface consists of several components:
Source Editor: This is where you write your R code. It provides features like syntax highlighting, code completion, and line numbering to enhance your coding experience.
Console: The console is an interactive environment where you can execute R code and see the results immediately.
Environment and History: The environment pane displays objects in your workspace, while the history pane shows your previous commands.
Plots and Files: These panes allow you to view and manage plots and files respectively.
Understanding the layout and functionality of these components will help you navigate RStudio more efficiently.
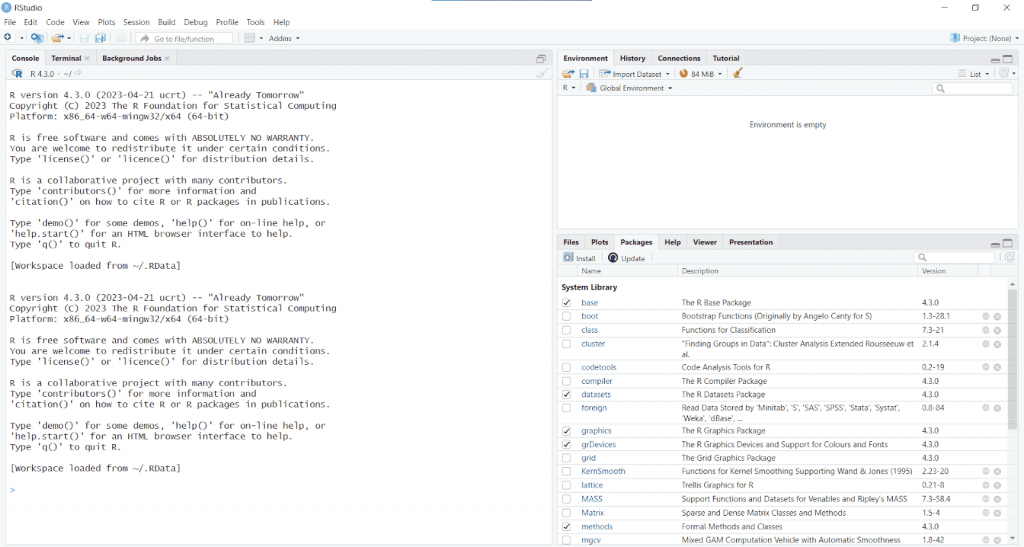
C. Customizing RStudio
RStudio provides various customization options to tailor the IDE to your preferences. You can access the options by navigating to “Tools” > “Global Options.” Here, you can adjust settings related to appearance, code editing, and more. Customizing RStudio allows you to create a personalized environment that suits your needs.
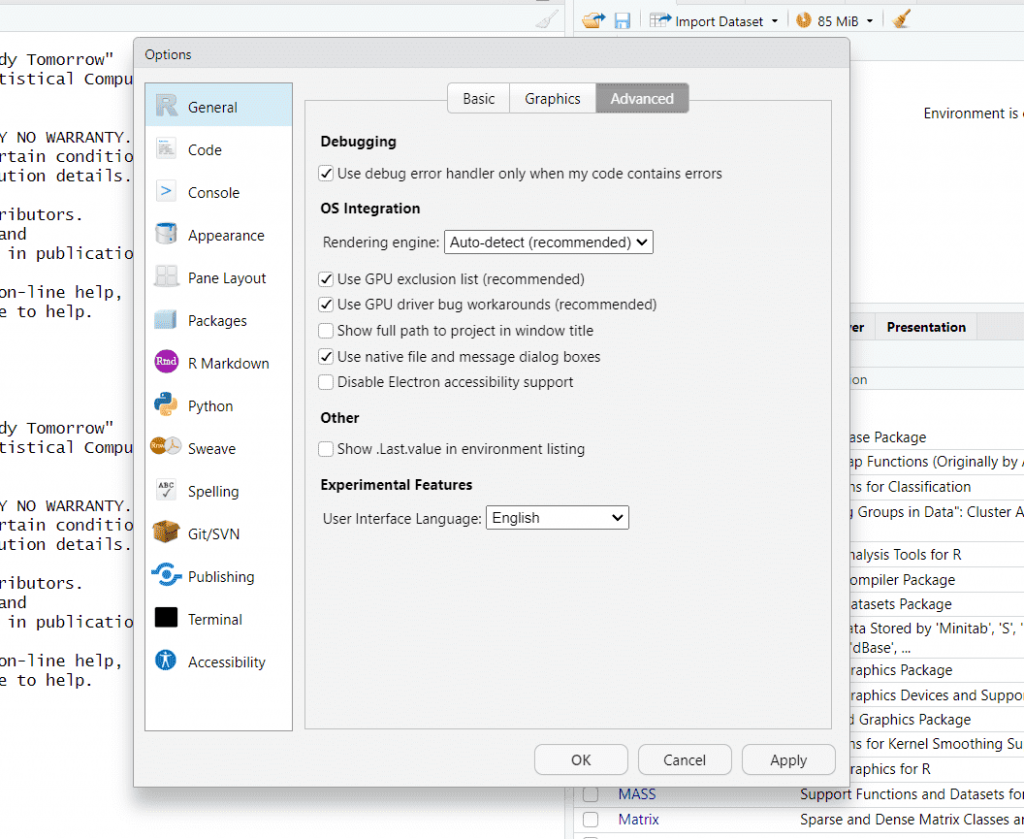
II. Working with R Scripts
R scripts are an integral part of RStudio, enabling you to write and execute code in a structured manner. Let’s explore some essential tips for working with R scripts:
A. Creating a New R Script
To create a new R script, go to “File” > “New File” > “R Script.” Alternatively, you can use the keyboard shortcut Ctrl+Shift+N (Windows/Linux) or Command+Shift+N (Mac). This will open a new source editor window where you can start writing your code.
B. Running Code in the Script
To execute code within an R script, you have a few options. You can either run a single line by placing the cursor on that line and pressing Ctrl+Enter (Windows/Linux) or Command+Enter (Mac). Alternatively, you can run multiple lines of code by selecting them and using the same keyboard shortcut.
C. Managing Code Chunks and Lines
RStudio allows you to divide your code into chunks, making it easier to run specific sections. You can insert a code chunk by pressing Ctrl+Alt+I (Windows/Linux) or Command+Option+I (Mac). Managing individual lines of code is also crucial. You can use shortcuts like Ctrl+Shift+Enter (Windows/Linux) or Command+Shift+Enter (Mac) to run the current line or selection.
D. Commenting and Uncommenting Code
Commenting code is a best practice that helps you and others understand your code. You can comment a line by placing the cursor on it and pressing Ctrl+Shift+C (Windows/Linux) or Command+Shift+C (Mac). Similarly, you can uncomment code by using the same keyboard shortcut.
E. Saving and Loading R Scripts
Saving your R script is crucial to ensure you don’t lose your code. You can save the script by going to “File” > “Save” or using the Ctrl+S (Windows/Linux) or Command+S (Mac) shortcut. To reload a saved script, you can use the “Open File” option under the “File” menu.
III. Managing the Workspace
Understanding how to manage your workspace in RStudio is essential for effective data analysis. Let’s explore some key tips:
A. Understanding the Environment Pane
The environment pane in RStudio provides a snapshot of the objects in your current workspace. It displays variables, data frames, functions, and other objects that you create or load during your R session. Understanding how to view and manipulate objects in the environment pane is crucial for data analysis.
B. Importing and Exporting Data
Working with data is a common task in RStudio. You can import data from various file formats such as CSV, Excel, or databases using functions like read.csv() or read.xlsx(). Similarly, you can export data frames or plots to external files using functions like write.csv() or ggsave(). Mastering these data import and export techniques will boost your productivity.
C. Viewing and Modifying Data Objects
RStudio provides several ways to view and modify data objects. You can preview data frames by clicking on them in the environment pane or use functions like head(), tail(), or View() to get a glimpse of your data. Manipulating data objects by adding or removing columns, filtering rows, or transforming variables is crucial for data analysis, and RStudio offers various functions and packages for these operations.
D. Clearing the Workspace
As you work on multiple projects or datasets, your workspace can become cluttered with unnecessary objects. RStudio allows you to remove objects from your workspace using the “Remove” button in the environment pane or the rm() function. Clearing the workspace helps you manage memory efficiently and prevents confusion caused by redundant objects.
IV. Using the Console
The console in RStudio serves as an interactive environment for executing R code on the fly. Here are some tips to make the most out of the console:
A. Introduction to the R Console
The console is the primary interface for interacting with R. It allows you to execute code line by line, receive immediate results, and experiment with R functions and packages.
B. Running Code Directly in the Console
To execute code in the console, simply type or paste your R code and press Enter. The console will immediately execute the code and display the results. This interactive feedback loop is especially useful when exploring data or testing small code snippets.
C. Accessing Command History
RStudio keeps a history of your previous commands in the history pane. You can access this history by using the Up and Down arrow keys or the Ctrl+Up (Windows/Linux) or Command+Up (Mac) shortcut. Navigating your command history allows you to reuse or modify previous commands quickly.
D. Utilizing Code Completion and Syntax Highlighting
RStudio provides code completion and syntax highlighting to enhance your coding experience. When typing R code, RStudio suggests functions, variable names, and arguments, saving you time and reducing the chances of typos. Syntax highlighting helps differentiate between different elements of the code, making it easier to read and understand.
V. Managing Packages
R packages extend the functionality of R, providing additional functions and tools for data analysis and visualization. Here are some tips for managing packages in RStudio:
A. Installing and Loading Packages
To install a package, you can use the install.packages() function. Once installed, you can load a package into your R session using the library() or require() function. Loading the necessary packages ensures that you have access to their functions and features.
By mastering package management, you can leverage the vast ecosystem of R packages to enhance your data analysis workflows.
Conclusion
RStudio is an indispensable tool for beginners entering the world of data analysis and programming in R. By following these essential tips, you will be equipped with the necessary knowledge to navigate the RStudio interface, work with R scripts, manage your workspace effectively, utilize the console, and manage packages. With practice and exploration, you will gain confidence and proficiency in using RStudio as a powerful IDE for your data analysis projects.
Looking to learn R Programming? Book a free lesson for Online RStudio Tutoring and get help from Expert R Programmers and Data Analysts.
FAQs
What is RStudio?
RStudio is an integrated development environment (IDE) for R. It provides a graphical user interface (GUI) that makes it easier to write and run R code. RStudio also includes a number of features that make it easier to debug and visualize your code.
How do I install RStudio?
You can download RStudio from the RStudio website. Once you have downloaded the installer, you can run it to install RStudio on your computer.
What are some of the basic features of RStudio?
Some of the basic features of RStudio include:
A code editor with syntax highlighting and code completion
A console where you can run R code
A viewer where you can view the output of your R code
A debugger that helps you find and fix errors in your code
A variety of tools for visualizing your data
Where can I learn more about RStudio?
You can learn more about RStudio on the RStudio website. There are also a number of books and online tutorials available that can teach you how to use RStudio.
What are some of the benefits of using RStudio?
Some of the benefits of using RStudio include:
It is a powerful IDE that makes it easy to write and run R code
It includes a number of features that make it easier to debug and visualize your code
It is a free and open-source software
It is cross-platform, so you can use it on Windows, Mac, or Linux
Is R programming easy for beginners?
R programming can have a learning curve for beginners, but with proper guidance and practice, it can be accessible and rewarding due to its extensive statistical capabilities and vast community support.
What is the basic concept of RStudio?
RStudio is an integrated development environment (IDE) specifically designed for the R programming language. It provides a user-friendly interface with features like code editing, data visualization, package management, and debugging tools, allowing users to efficiently write, execute, and analyze R code.
How long does it take to learn R Studio for beginners?
On average, it may take around 2 to 3 months of dedicated learning and practice to become proficient in using R Studio as a beginner. However, it’s important to note that individual learning abilities and the amount of time dedicated to studying can greatly influence this timeframe. Consistency, practice, and engagement with real-world projects are key factors in gaining proficiency with R Studio.
Written by by
Rahul LathReviewed by by
Arpit Rankwar
